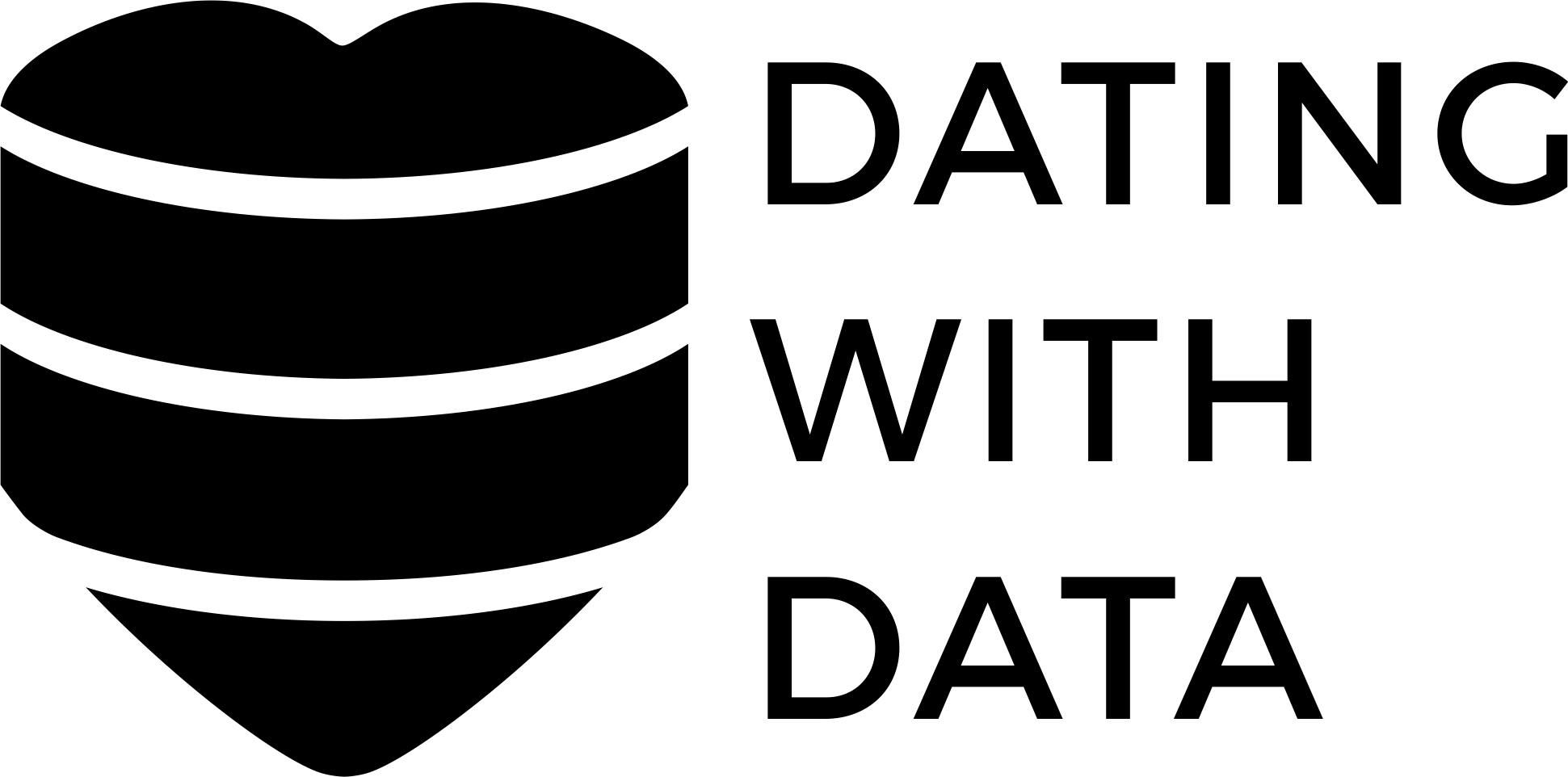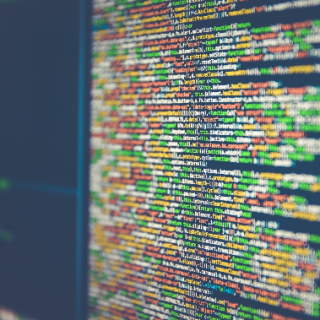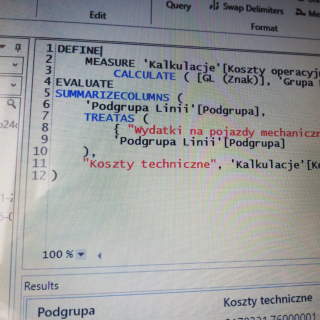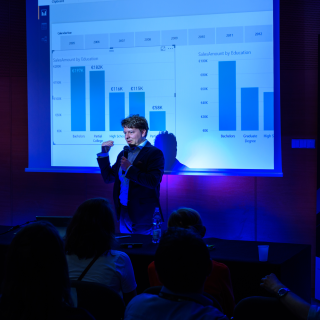Dashboard jako spis treści w Power BI
Transkrypt:
Spotkałem ostatnio w sieci człowieka, który chciał usprawnić nawigację w Microsoft Power BI, ponieważ nie odpowiadał mu tradycyjny kokpit nawigacyjny. W dzisiejszym odcinku dowiemy się, jak go nieco ulepszyć (albo inaczej: dostosować do swoich potrzeb).
Dzisiaj przyjrzymy się, jakie są możliwości nawigacyjne w kokpicie nawigacyjnym Power BI, czyli w tak zwanym dashboardzie. Służy on nam przede wszystkim do tego, żeby zebrać najważniejsze części z raportów, które nas interesują, żeby mieć taki pierwszy rzut oka na nasz dział, naszą organizację. Taka systematyzacja pozwala nam oszczędzać czas. Na dashboardzie mamy odniesienia do interesujących nas raportów, ich podstawowy widok, a kiedy chcemy zobaczyć szczegóły wybieramy jeden z nich i widzimy szczegóły.
Niektórzy taki kokpit nawigacyjny, czyli dashboard wykorzystują do tego, żeby mieć właśnie taki spis raportów. Przy dużej ilości raportów może pojawić się jednak problem. Mianowicie, jak raportował wspomniany człowiek, otwieranie takiego kokpitu nawigacyjnego zajmowało trochę czasu. Składał się on z wielu kafelków (linki do raportów), z których każdy był w formie wykresu, a załadowanie wielu takich elementów nie działo się w mgnieniu oka. Określając wymaganie biznesowe wspomniany człowiek nie potrzebował widoku wykresów już na pierwszym ekranie. W zasadzie wystarczył mu bardziej podstawowy widok dostępnych raportów w formie listy.
Zobaczmy zatem do czego doszliśmy pracując na projektem przekształcenia widoku kafelkowego w listę. To, co mam w tej chwili na ekranie to jest apka, do której podpięte są 3 raporty. Na lewym panelu widzimy tak naprawdę 2 raporty i kokpit, ten trzeci jest ukryty (konstruując apkę możemy ukrywać nawigację do raportów, mimo że raport jest częścią).
Przygotowanie kokpitu nawigacyjnego nie jest trudne. Wystarczy, że przejdziemy do wybranego raportu i tam przy każdym z visuali, który możemy przypiąć będzie przycisk Pin visual albo dopnij element. Z jego wykorzystaniem możemy dopinać visuale do dashboardów. Dla nas będzie to taki punkt zaczepienia, pozwoli przejść do raportu, z którego dany visual został pobrany. Jak już jednak wspomnieliśmy na przykładzie człowieka, który zwrócił się do mnie z podobnym problemem, takie rozwiązanie spowoduje, że dashboard startowy, grupujący linki do innych, bardziej szczegółowych będzie nam się ładował sporo czasu.
Teraz zobaczmy, jak można na dwa różne sposoby pozbyć się wykresów i przygotować listę dostępnych raportów. Będąc w naszym nadrzędnym dashboardzie wybieramy w tym celu opcję Add tile. Chcemy dodać kafelek typu text box, więc zaznaczamy tę opcję. Wpisujemy tytuł: Sprzedaż YTD – fajny raport. Zwiększmy może czcionkę, 32px powinno być OK. Zaznaczamy funkcjonalność Set custom link. Z jej wykorzystaniem możemy przenieść naszego użytkownika do zewnętrznego adresu URL lub do innego raportu, dostępnego w ramach naszej aplikacji. Nas interesuje ta druga opcja. Wybieramy ją, wskazując odpowiedni raport. Akceptujemy utworzenia nowego kafelka wybierając Apply. Kafelek, zawierający wyłącznie tekst – nazwę raportu – pojawił nam się na naszym dashboardzie wyjściowym. Możemy oczywiście zmodyfikować jego wysokość oraz szerokość czy położenie.
Zwróćmy uwagę – nasz nowy kafelek funkcjonuje aktualnie jako link do wybranego raportu. Po jego „wytestowaniu” możemy przejść do aktualizacji aplikacji. Wybieramy w tym celu opcję Update app znajdującą się w prawym górnym menu. Kiedy aplikacja zostanie zaktualizowana odświeżmy ją. Jak widzimy wszystko jest OK, użytkownicy końcowi otrzymają w pełni działającą funkcjonalność. Teraz, kiedy przygotowaliśmy tekstowy link do raportu możemy usunąć ten w formie wykresu. Dzięki temu nasza aplikacja (apka) już teraz będzie się nieco szybciej ładowała.
Teraz sprawdźmy, czy możliwe będzie wykorzystanie kafelka tekstowego, aby przenieść się do konkretnego miejsca, konkretnej strony w raporcie, tak jak jest to możliwe w przypadku kafelka, będącego wykresem. Przypomnijmy sobie, że kiedy nasz dashboard nawigacyjny składa się z kafelków w formie wykresów kliknięcie w taki wykres powoduje przeniesienie użytkownika do miejsca, strony, na której znajduje się wykres w raporcie. Jak osiągnąć podobny efekt wykorzystując nawigację tekstową?
Operacja będzie nieco bardziej skomplikowana, ale oczywiście sobie z nią poradzimy. W tym celu, będąc w widoku konkretnego raportu utwórzmy miarę z jego nazwą, połączoną z dynamicznie wybieranym przez użytkownika rokiem. Wstawiamy do raportu kafelek zawierający wcześniej utworzoną miarę. Następnie przełączamy się na kartę i dokonamy jej sformatowania. Odznaczamy opcje: background, Category, możemy dodatkowo zmienić kolor tekstu oraz rodzaj fontu. Aktualnie nasz nowy „kafel” wyświetla tekst na przykład: Sprzedane ilości 2017. Sformatujmy nieco miarę, tak aby wyświetlał tekst: Sprzedane ilości w roku 2017.
Tak przygotowany kafelek będzie tytułem naszego raportu. Przesuńmy go zatem nad wykres oraz usuńmy dotychczasowy tytuł (title box). Zauważmy, że jest on kartą, czyli elementem wizualizacyjnym (podobnie, jak wykres), więc będę mógł go przypiąć na dashboard.
Po dokonaniu tych zmian zapiszmy raport i opublikujmy go. Teraz możemy dodać link do raportu, nad którym przed chwilą pracowaliśmy już w naszej aplikacji. Będąc w widoku raportu, wybieramy w tym celu opcję Pin to dashboard. Power BI zapyta nas czy chcemy się teraz przenieść do dashboardu. Oczywiście chcemy, więc potwierdzamy.
Następnie nowo dodany kafel dopasujmy do wyglądu pierwszego, który utworzyliśmy już w tym odcinku. Usuńmy także pojawiającą się w lewym górnym rogu nazwę miary. Jak to zrobić? Zwyczajnie edytujemy właściwości elementu, wystarczyło „odkliknąć” jedną opcję. Po dokonaniu tych zmian po raz kolejny zaktualizujmy naszą apkę.
Jak widzimy aplikacja została poprawnie zaktualizowana. Na naszym dahsboardzie startowym mamy 2 kafelki nawigacyjne. Pierwszy stworzony z wykorzystaniem zwykłego text boxa z linkiem do raportu. Drugi jest po prostu kartą, która jako visual została przypięta do kokpitu nawigacyjnego, czyli do dahsboardu.
Myślę, że teraz też możecie wymyślać albo opracować inne sposoby pozwalające na nawigację w raportach. Zachęcam do dzielenia się nimi w komentarzach.
Dziękuję za wysłuchanie, polecam kolejne odcinki Dating with Data. Do usłyszenia i zobaczenia!